Config Project
Contents
Hồi mới tiếp xúc với lập trình IOS, mỗi khi build sản phẩm để công ty test, mình lại phải điều chỉnh một số configuration ngay chính trong code. Lúc config thế này, lúc config thế kia, tùy chỉnh cho nó hợp với môi trường theo cách #define như này
|
|
hoặc kiểu comment như này
|
|
Tuy nhiên những cách đó có rất nhiều hạn chế:
-
Mỗi lần build mình phải đổi flag hay xóa comment
-
Bản production bị ghi đè bởi bản test
Những tùy chỉnh như vậy dễ tạo ra sai sót. Về sau, mình tìm ra một cách để cải thiện, vừa không ghi đè bản test lên production, app cho test và app cho production có tên và icon khác nhau, thuận tiện cho việc phân biệt :d.
Sử dụng nhiều Schemes
B1:
Ta chọn manage scheme như hình sau
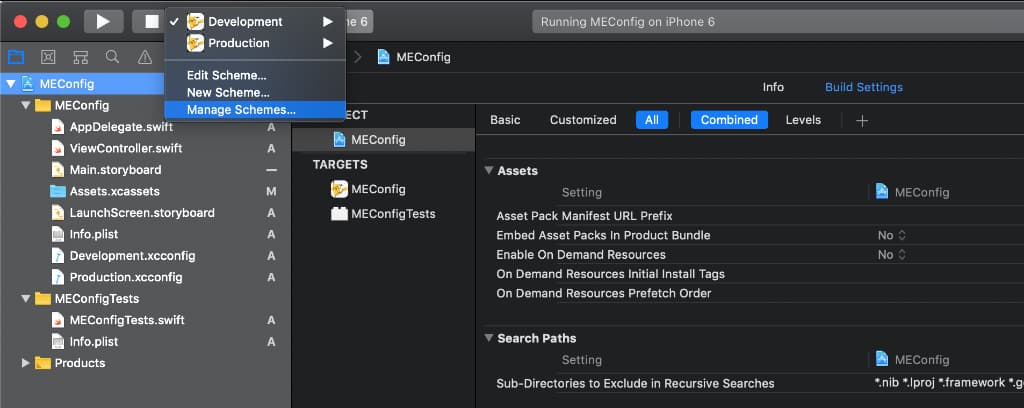
Duplicate scheme có sẵn và đổi tên như trong hình, bạn có thể tùy biến thêm scheme phụ thuộc vào bao nhiêu môi trường bạn muốn tạo. Ở đây mình chỉ có Development và Production
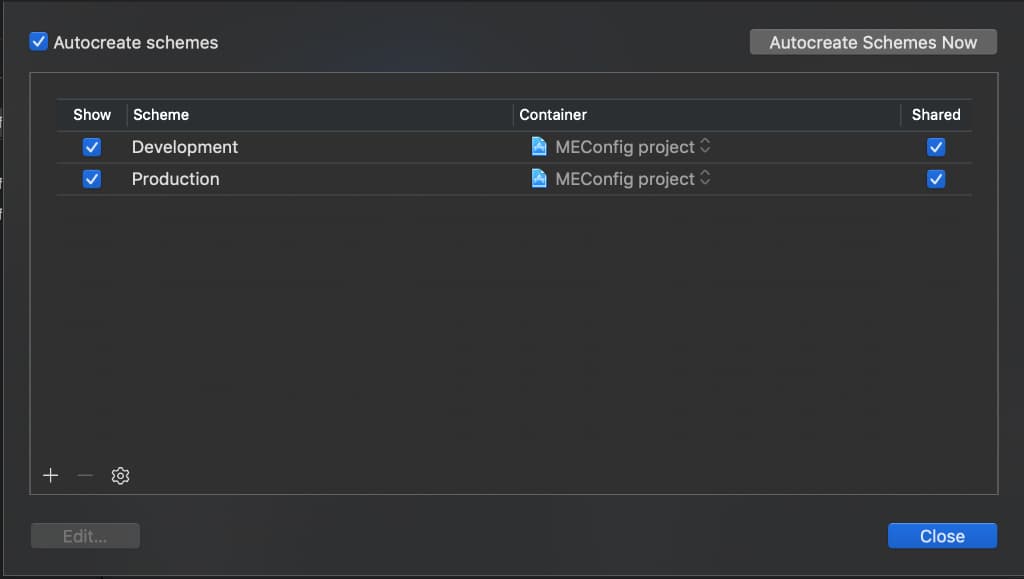
Lưu ý: điều chỉnh lại build configuration cho hợp với scheme đang sử dụng.
VD: Development scheme đi với Debug build configuration, hoặc Production scheme đi với Release build configuration
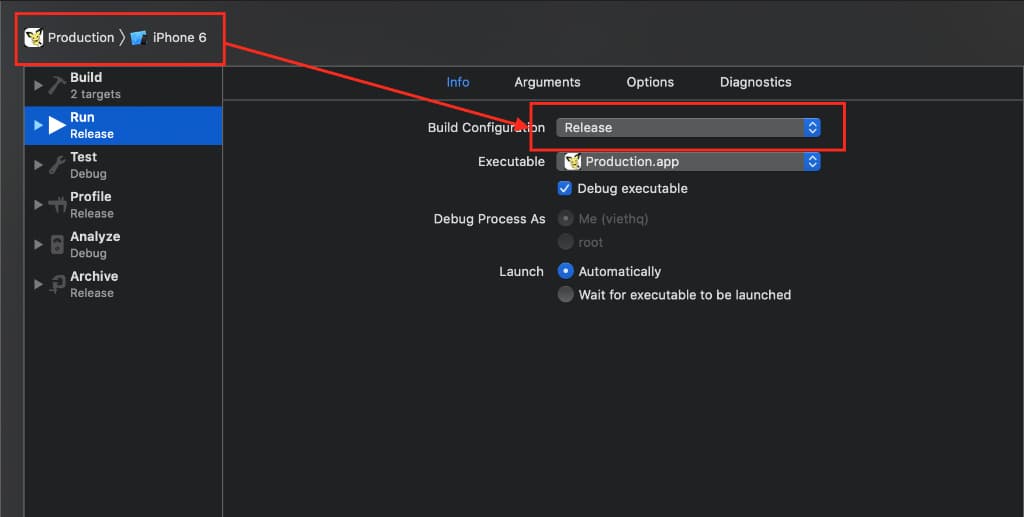
B2:
Vào Build Settings của Targets, điều chỉnh tên phần mềm theo phiên bản build.

B3:
Vẫn ở Build Settings, thay đổi product bundle identifier theo ý bạn muốn.
Lưu ý: khi 1 phần mềm có nhiều bundle identifier cũng đồng nghĩa với việc bạn phải tạo từng ấy provisioning. Vậy nên nếu mục đích của bạn không cần tạo nhiều môi trường khác nhau thì có thể bỏ qua bước này.

B4:
Bước này khá thú vị, ta thay đổi ảnh AppIcon cho từng phiên bản để dễ phân biệt.
Chọn Asset Category App Icon Set Name thay đổi như hình sau.
Bản Beta và dev sử dụng chung AppIcon-Test, đây là tên icon do mình tự custom, hãy nhớ tên của nó để mình dùng ngay sau đây.
Bản Release sử dụng AppIcon, đây là giá trị default của icon trong Asset.xcassets

B5:
Ta vào Asset.xcassets để thêm icon cho app, đồng thời add thêm 1 loại icon khác dành riêng cho bản dev. Ta lựa chọn New IOS App Icon, lúc này một AppIcon mới được tạo ra, ta đặt lại tên theo như bước 4 (AppIcon cho production và AppIcon-Test cho bản dev)
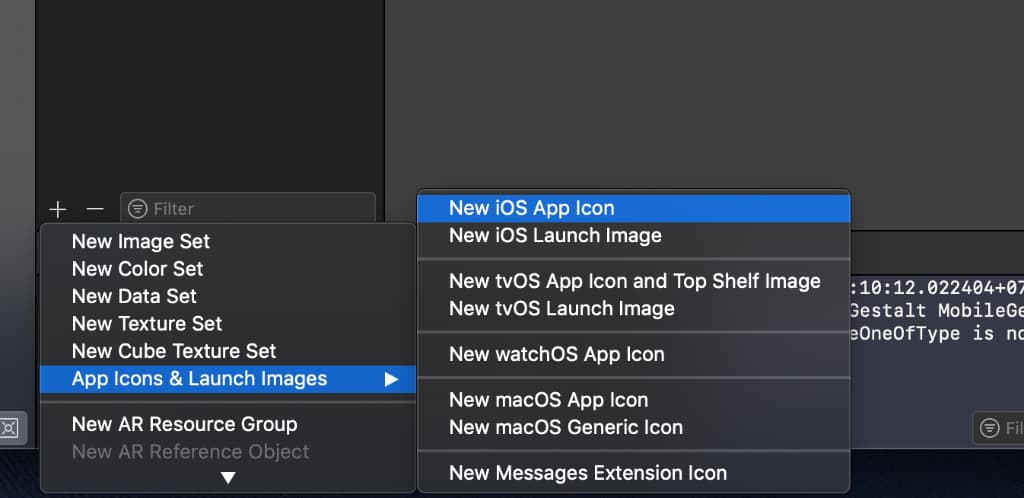
Qua 5 bước kể trên ta đã có thể tạo ra các phiên bản khác nhau cho cùng 1 app: 1 bản cho dev, 1 bản cho production, mỗi phiên bản 1 tên và icon riêng biệt.
Sử dụng xcconfig:
Cách thứ 2 ta có thể sử dụng xcconfig. Ưu điểm của phương pháp này là config được ghi vào 1 file, có thể comment để ghi chú, ngoài ra cũng có thể tận dụng lại :).
Bài viết ở đây khá chi tiết , mọi người có thể tham khảo.
Tuy nhiên có một lưu ý, khi áp dụng xcconfig vào dự án đang sử dụng cocoapod, ta phải làm thêm 1 bước: xóa các file và thư mục sau
-
.xcworkspace
-
Pods/
-
Podlock
Chỉ giữ lại podile, xong thao tác trên, ta chạy lại pod install
Have fun!
Author VietHQ
LastMod 2018-11-30